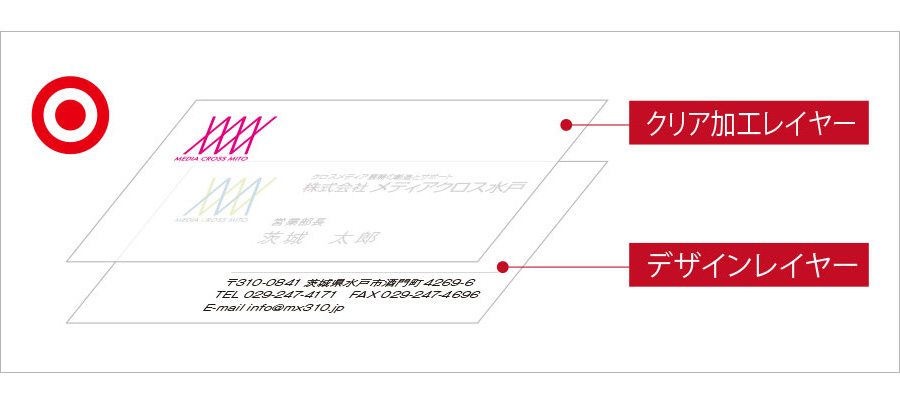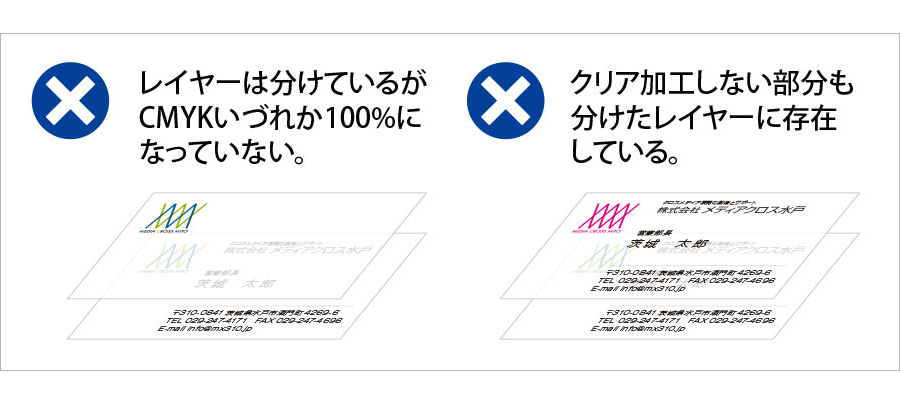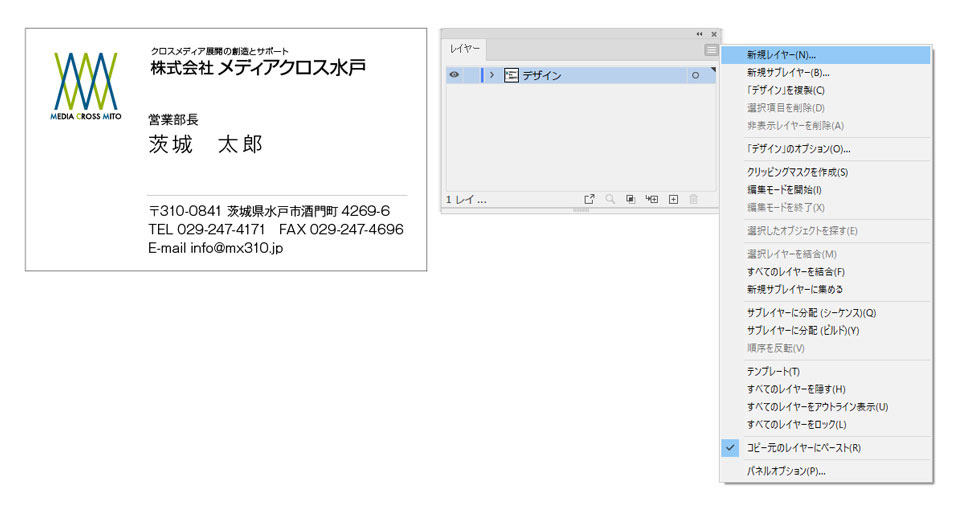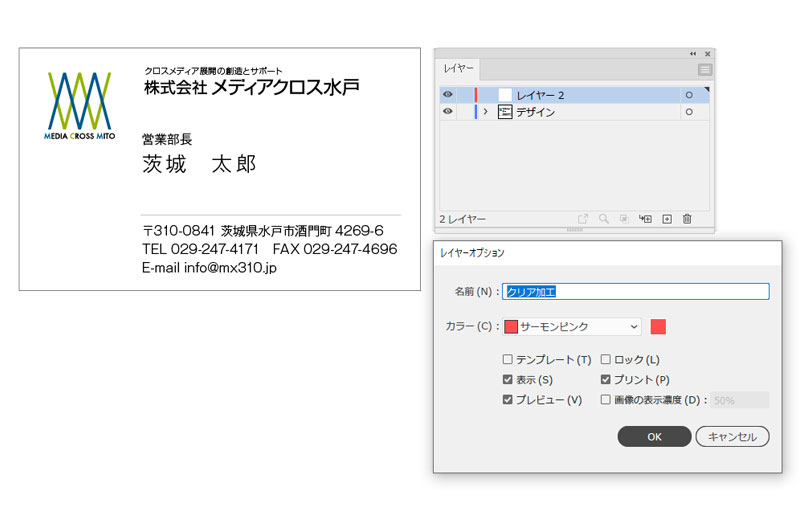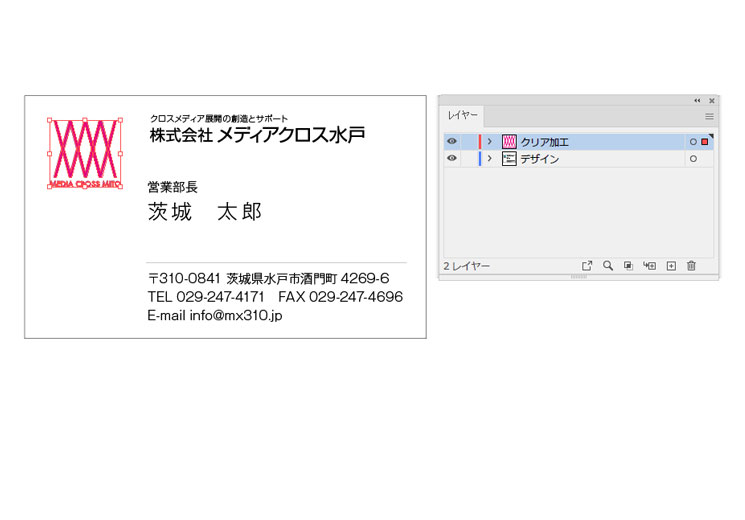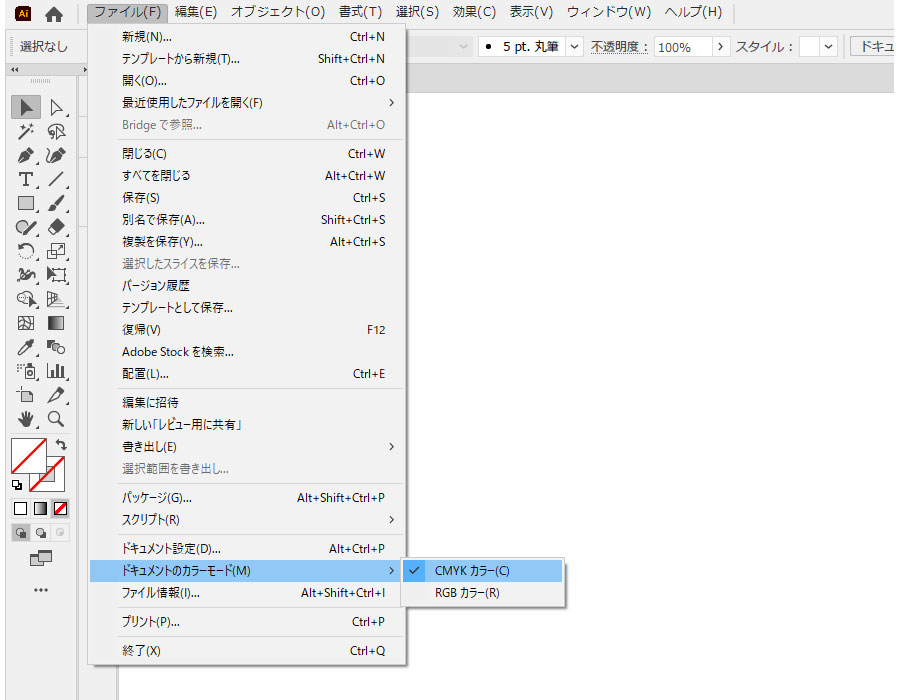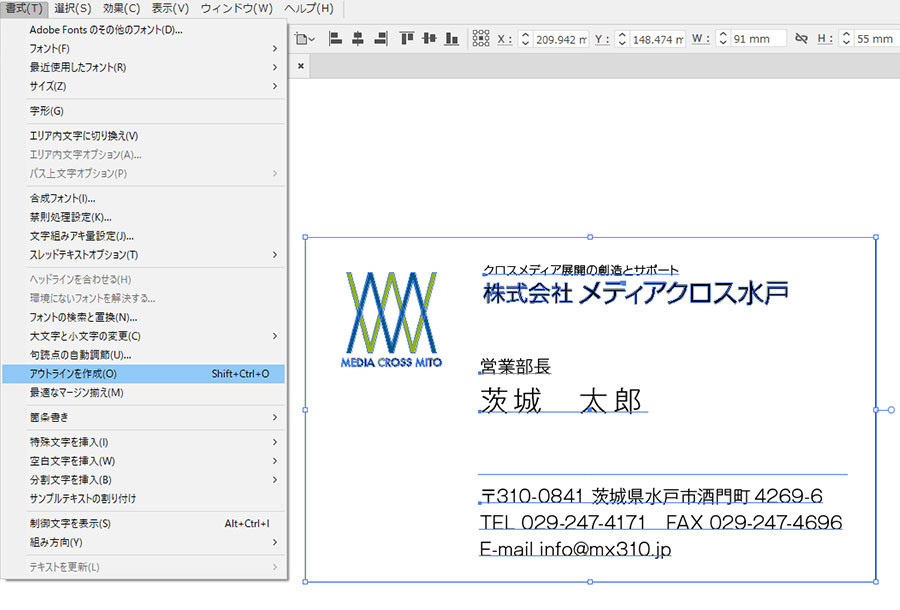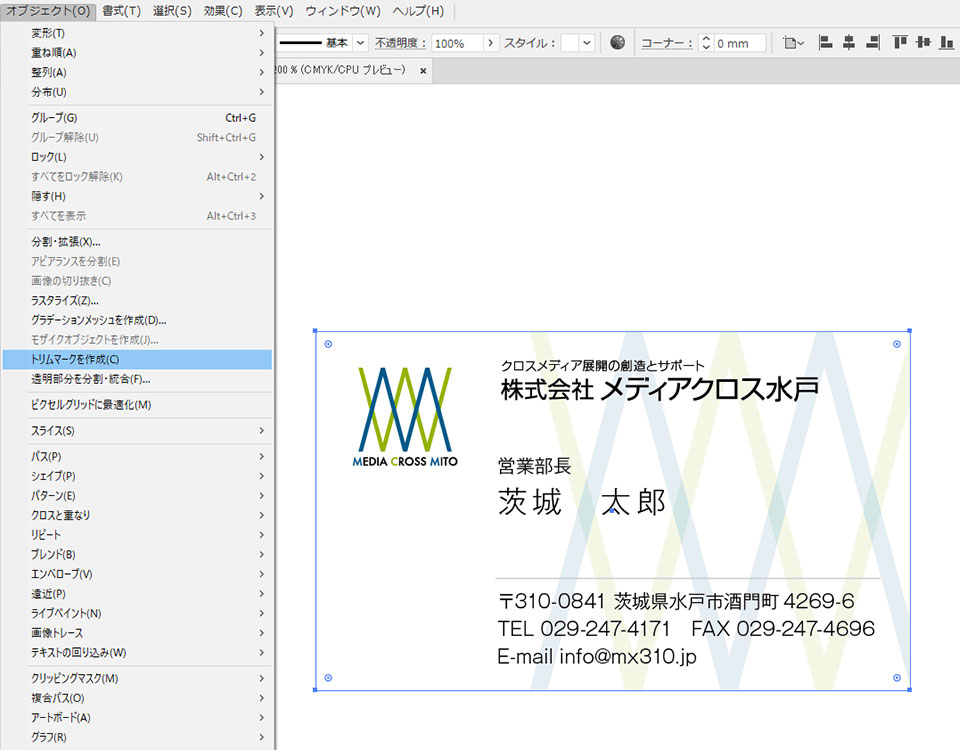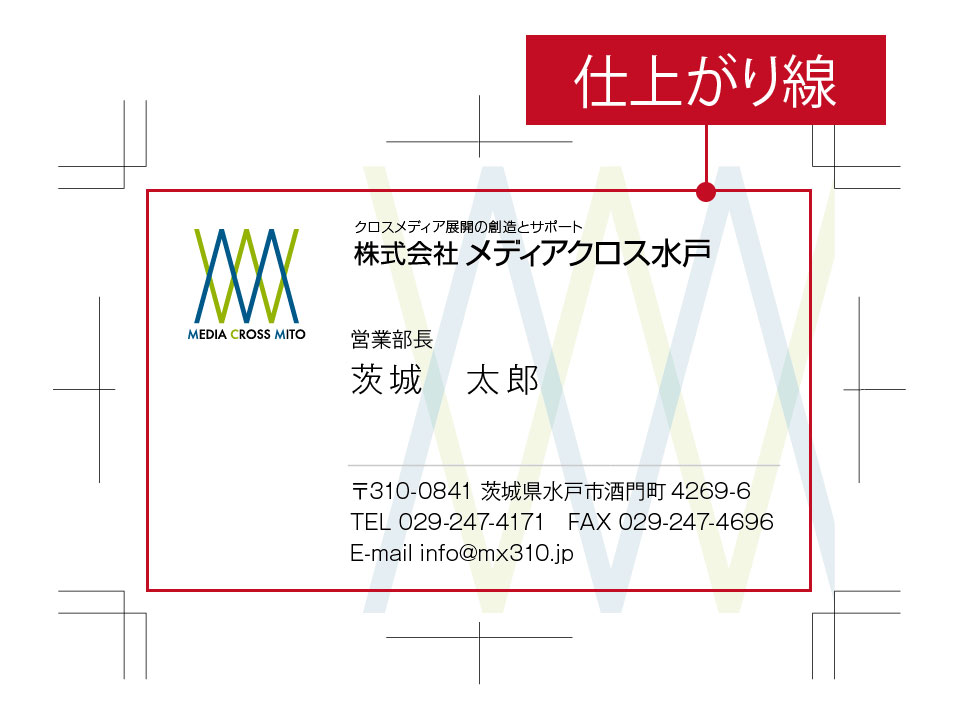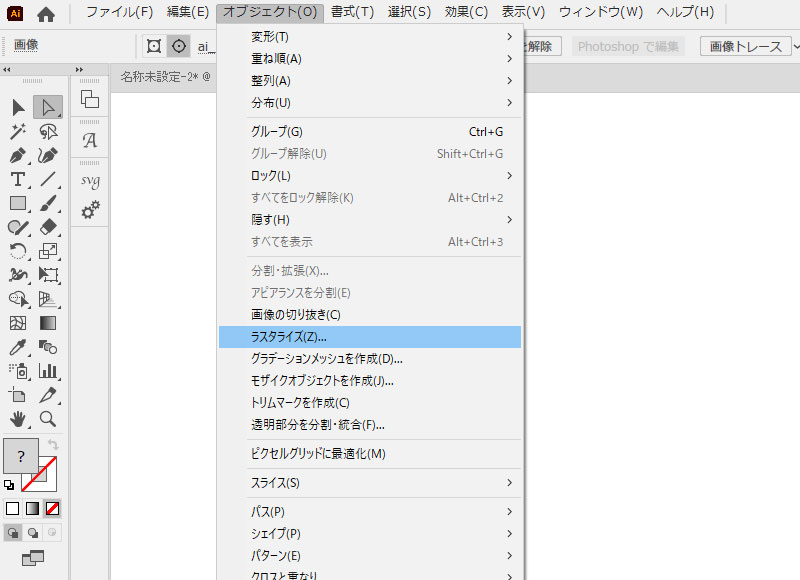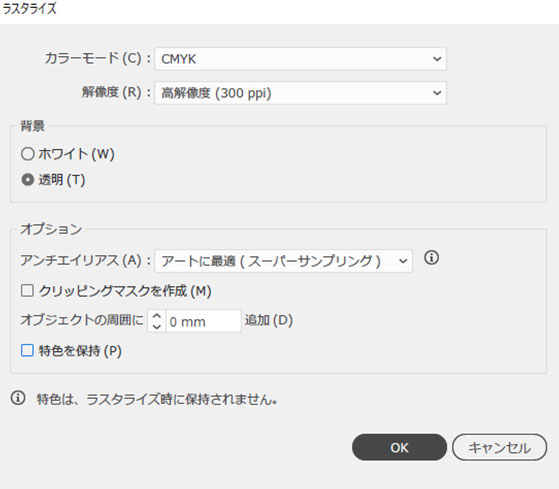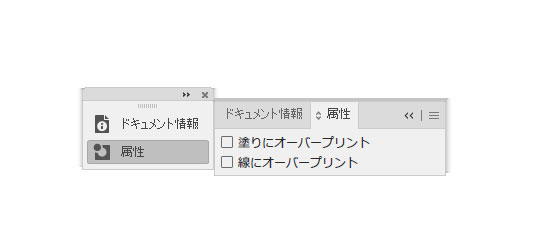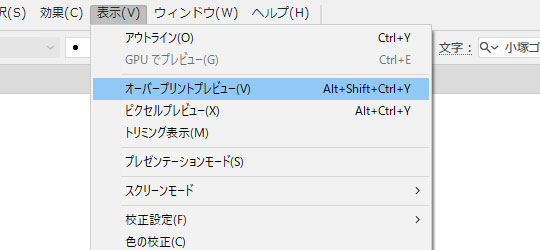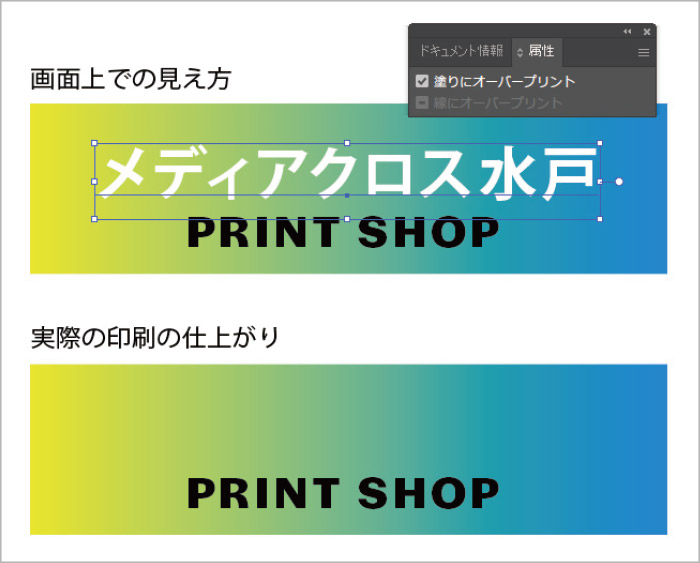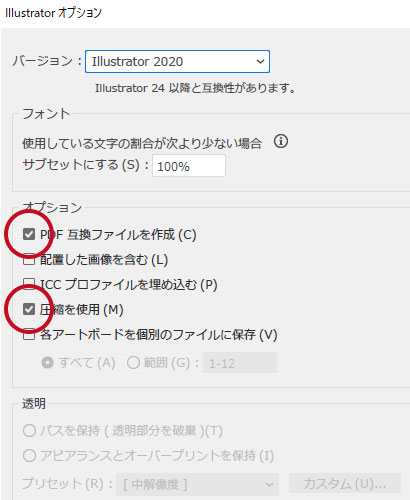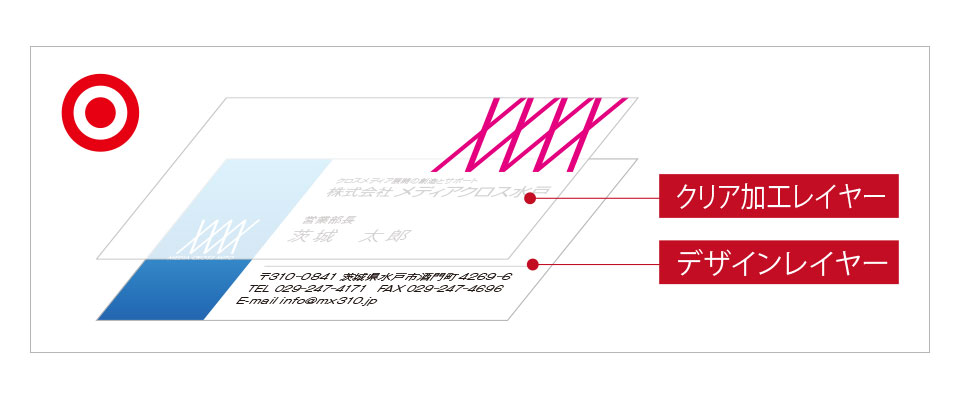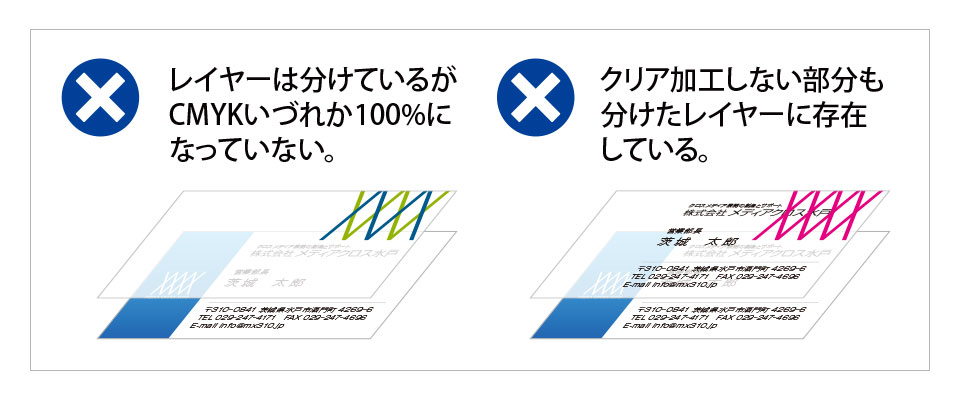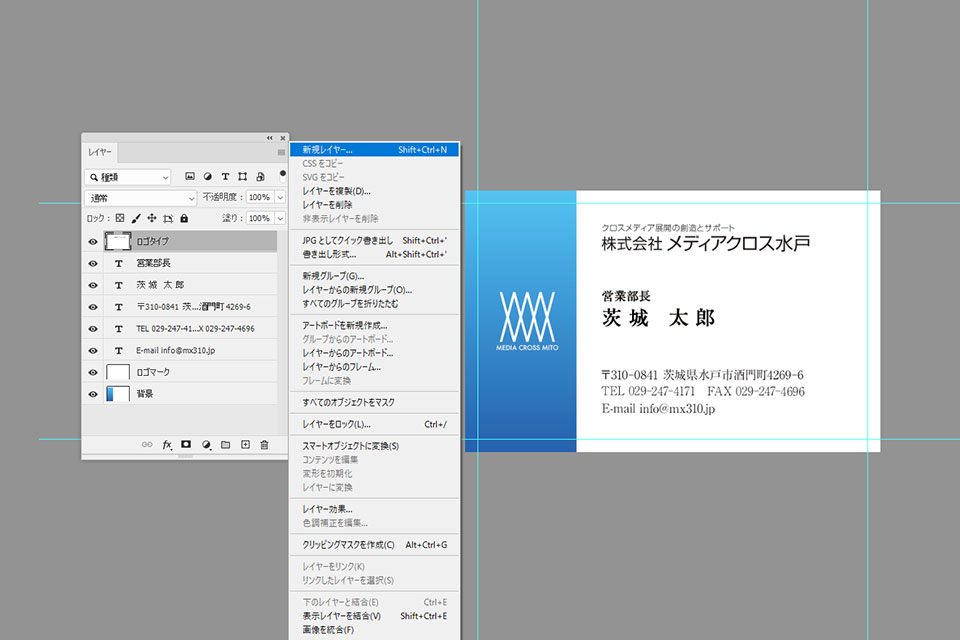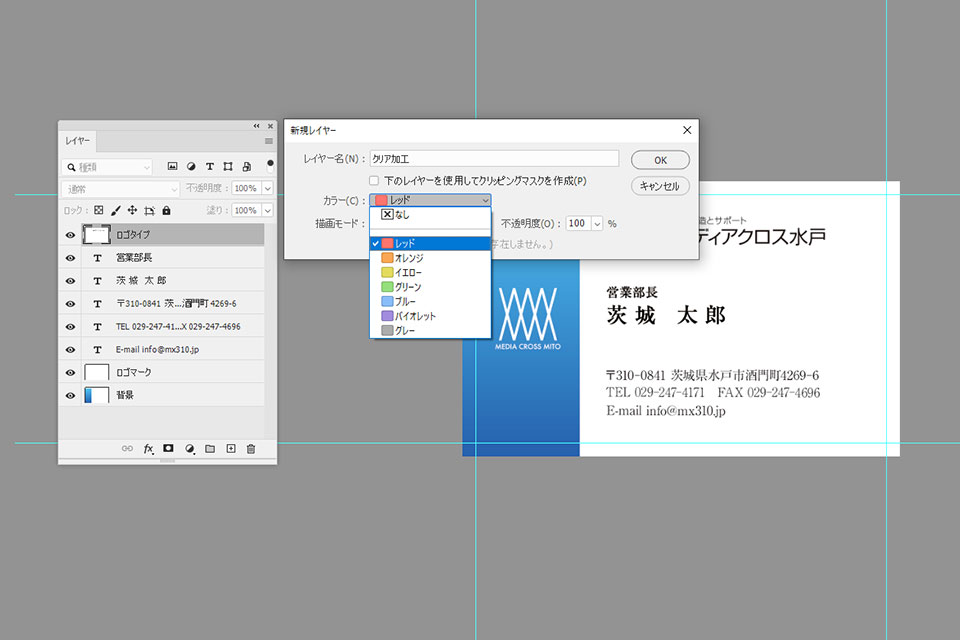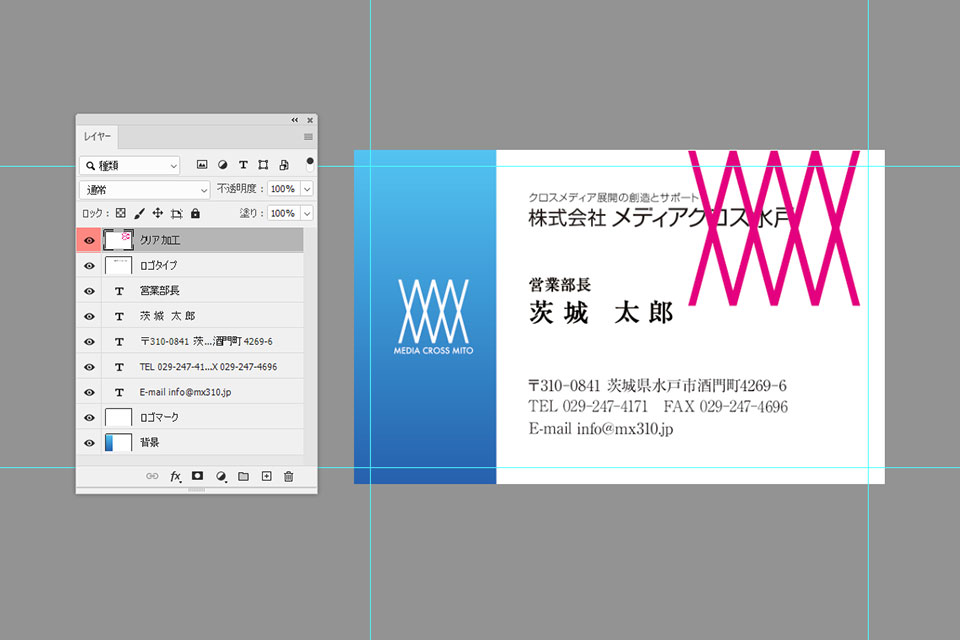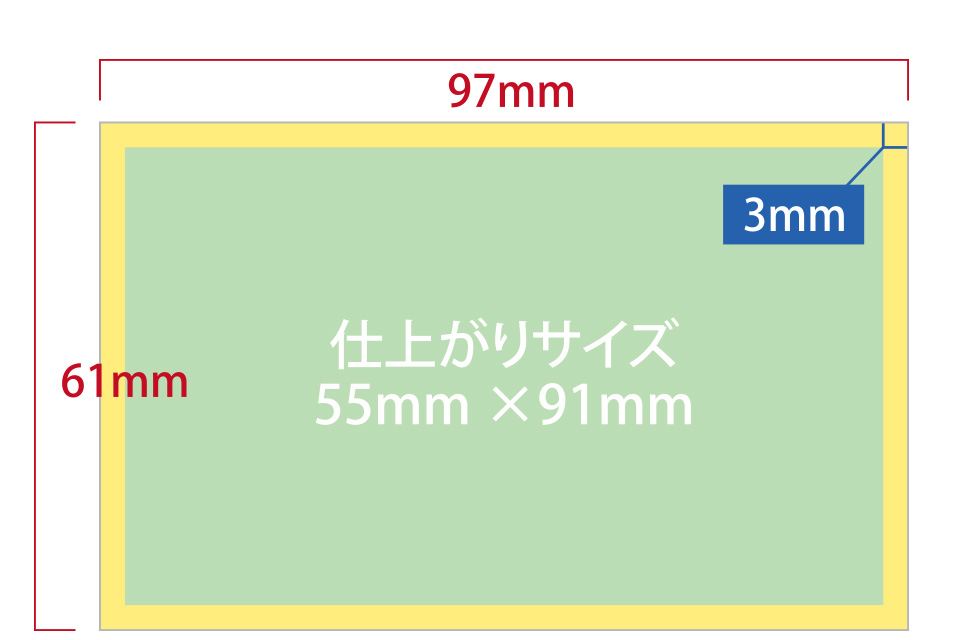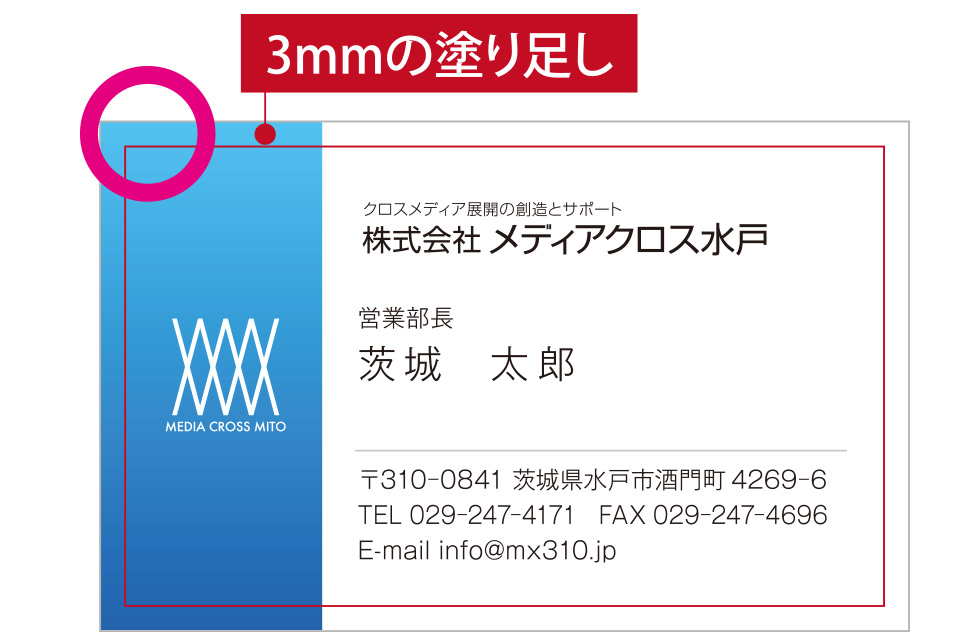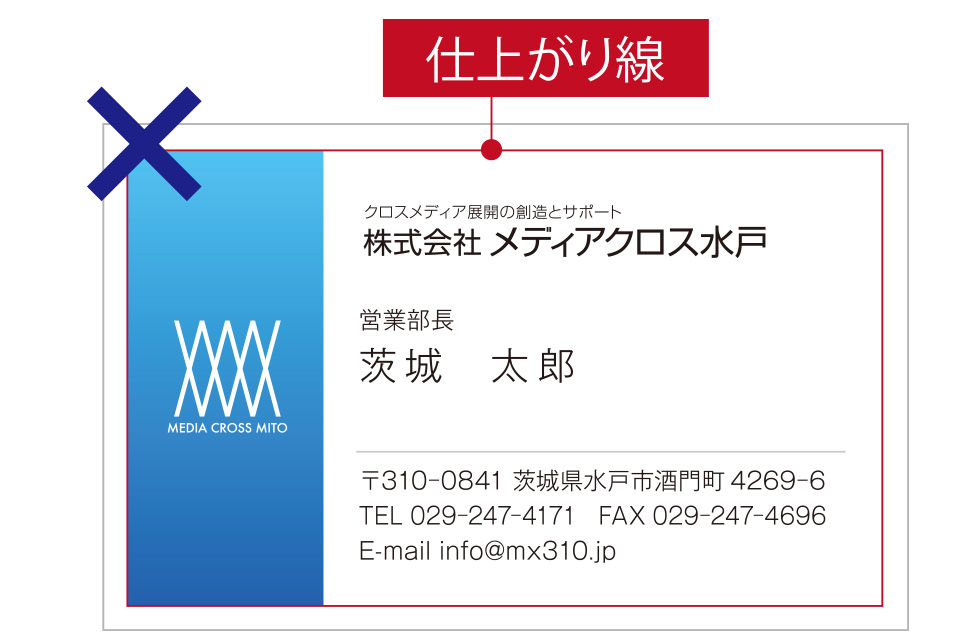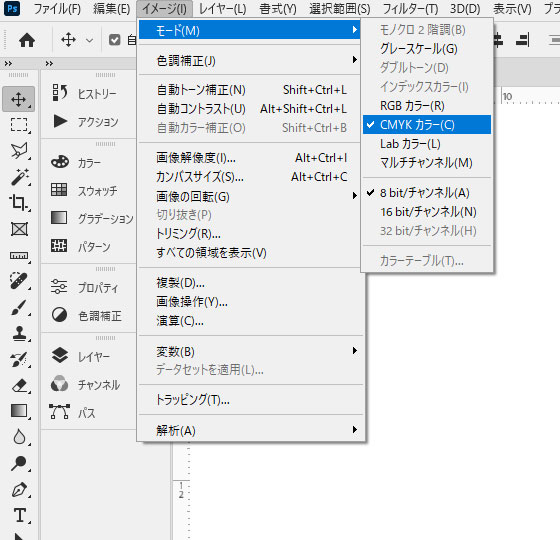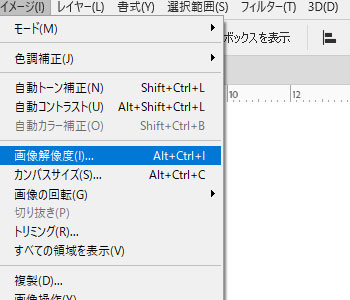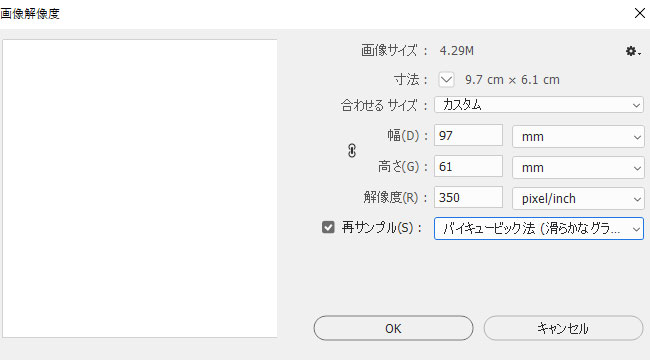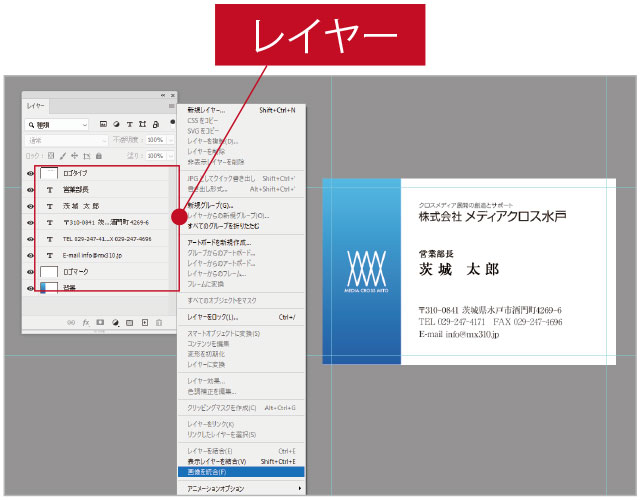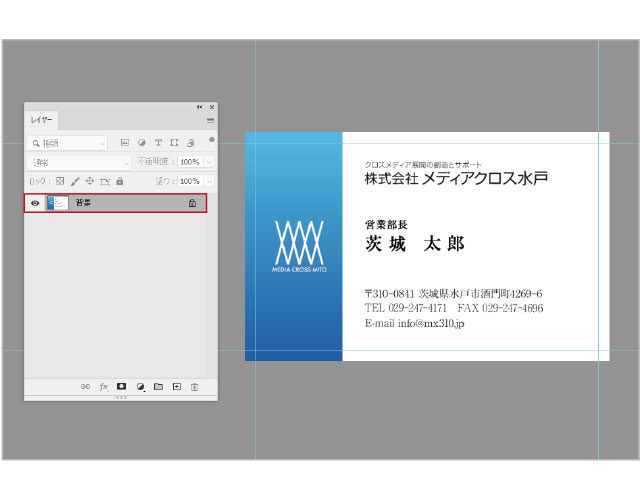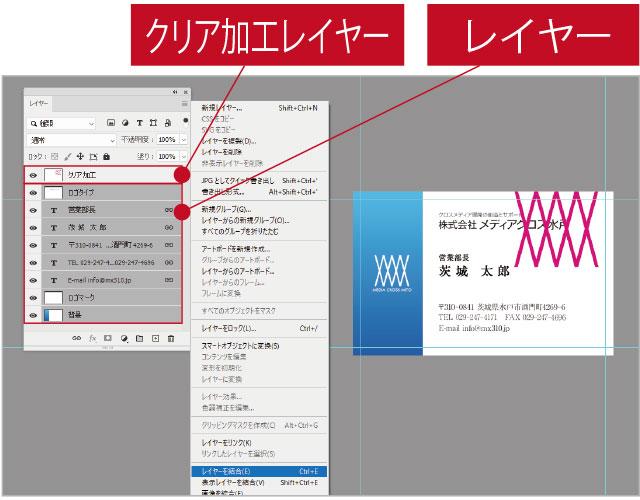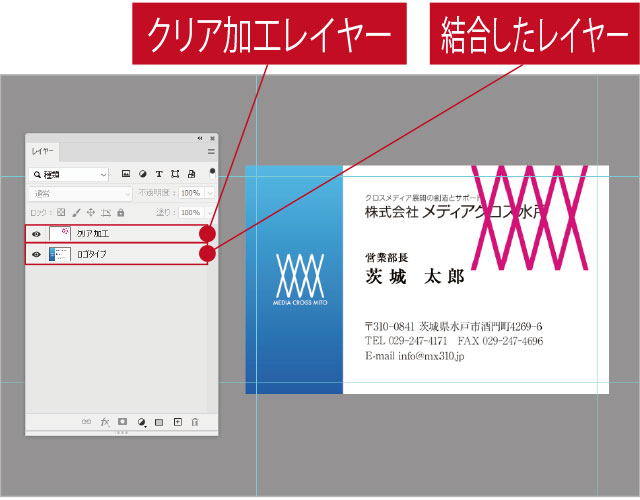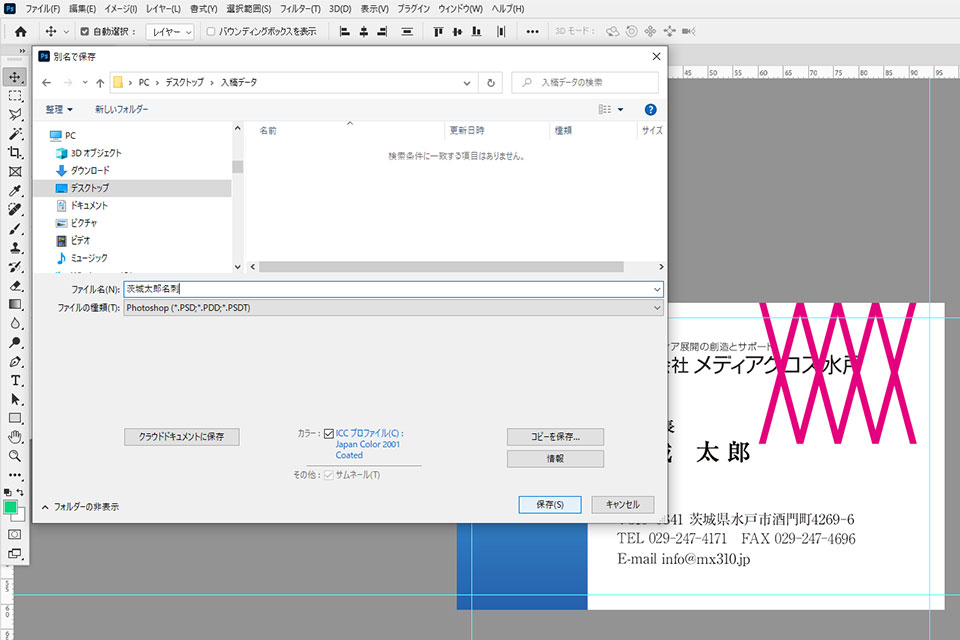- ご注文方法
- 注文の流れ
- キャンセルについて
- 実物サンプルについて
- 商品一覧
- 名刺
- ショップカード
- バナナペーパー名刺
- ライメックス名刺
- エコ玉名刺
- コメカミ名刺
- バガスシュガー名刺
- スタンプカード
- 2つ折りカード
- 箔加工名刺
- トレペ名刺
- 白インク名刺
- スペシャルカラー名刺
定休日・営業時間外のメールについては、翌営業日のご連絡となります。
営業時間/9:00~18:00
定休日/土曜・日曜・祝日
テンプレート
| 商品名 | サイズ名(mm) | テンプレート |
|---|---|---|
| ◎名刺 ◎ショップカード ◎バナナペーパー名刺 ◎ライメックス名刺 ◎エコ玉名刺 ◎コメカミ名刺 ◎バガスシュガー名刺 ◎アウトレット名刺 ◎白インク名刺 ◎箔加工名刺 ◎トレペ名刺 |
名刺サイズ(91×55) | |
| ◎スタンプカード | 名刺サイズ(91×55) | |
| カードサイズ(85×54) | ||
| ◎2つ折りカード | 名刺サイズヨコ折り(182×55) 名刺サイズタテ折り(91×110) | |
| カードサイズヨコ折り(170×54) カードサイズタテ折り(85×106) |
| 商品名 | テンプレート |
|---|---|
| ◎名刺 ◎バナナペーパー名刺 ◎ライメックス名刺 ◎エコ玉名刺 ◎コメカミ名刺 ◎バガスシュガー名刺 ◎アウトレット名刺 ◎白インク名刺 ◎スペシャルカラー名刺 ◎箔加工名刺 ◎トレペ名刺 |
※「いちから注文」をご利用の場合のみ、記載情報をCSVで入稿できます。
※必要事項を入力し、保存形式を「csv」にしたファイルをご用意ください。
入稿ガイド目次CS4以降の対応となります。
Illustrator
クリア加工用データの作成
カラーモードについて
フォントのアウトライン化
配置画像のサイズ・解像度について
Illustratorに配置する画像は、印刷原寸サイズで解像度350dpi以内にしてください。
なお、解像度を350dpi以上の画像を印刷した場合と、解像度350dpiで印刷した場合を比べても仕上がりは変わりません。
トリムマーク(トンボ)について
罫線について
罫線は必ず0.3pt以上の線幅(太さ)を設定してください。
画面ではある程度の太さのあるように見えていても、印刷ではかすれたり色によっては消えてしまったりと、きちんと印刷されない場合がございますので、0.3pt以上での設定をおすすめいたします。
線だけでなく、小さい文字や色の薄い図形等にもお気を付けください。
※0.3pt以上の線幅でも、色の薄い場合等はかすれる場合もございます。
配置画像のリンクについて
配置画像をリンクで表示している場合は、画像ファイルも一緒にご入稿ください。
画像ファイルがないとリンク切れの状態となり、画像が表示されませんのでご注意ください。
※埋め込みの場合は、画像ファイルをご入稿いただかなくて結構です。
ラスタライズ効果設定について
複雑なパスや効果を使ったオブジェクトは、トラブルの原因となります。
- ぼかしやドロップシャドウ等の特殊な効果が使用されている
- 透明効果を使用されているデータ
- パスが非常に多い複雑なデータ
- スウォッチに登録されたパターンデータ
このような要素が含まれる場合、データが重くなったり印刷時に意図しない仕上がりになるなど、
思わぬトラブルが生じてしまう場合がございます。トラブルを回避するため「ラスタライズ」をしてください。
- ラスタライズとは
- パス等の複雑なデータやぼかし、透明化効果などをベクトルデータから画像(ピクセル)へ変換することです。ベクトルデータではなくなるため編集はできなくなりますが、データがシンプルになりエラーやトラブルの防止となります。最終のデータを別名で保存してから入稿用データにラスタライズを実行すれば、お手元のデータはそのまま編集可能データとして使用できます。
オーバープリント設定について
オーバープリントのチェックは必ず外して入稿してください。
オーバープリント設定はトラブルの原因となります。
トラブルを避けるためにも、オーバープリントのチェックは必ず外して入稿してください。
ご注意
オーバープリント設定は弊社で確認いたしません。
ご入稿前にお客様自身でご確認ください。
白色(CMYKすべて0%)のオブジェクトにオーバープリントが設定されていると、白色は透明となりそのオブジェクトは印刷されません。
白以外の色の場合でも、下の図柄が透けてしまったりなどの予期せぬ仕上がりになる恐れがあります。
- オーバープリントとは
- オーバープリントとは、上に配置されている文字やオブジェクトと、下に配置されている文字やオブジェクトのカラーが重なった状態で印刷する機能のことです。色の上に色が重ねられ、背面の色と前面の色が混ざり合って印刷されるため、意図しない仕上がりになることがあります。